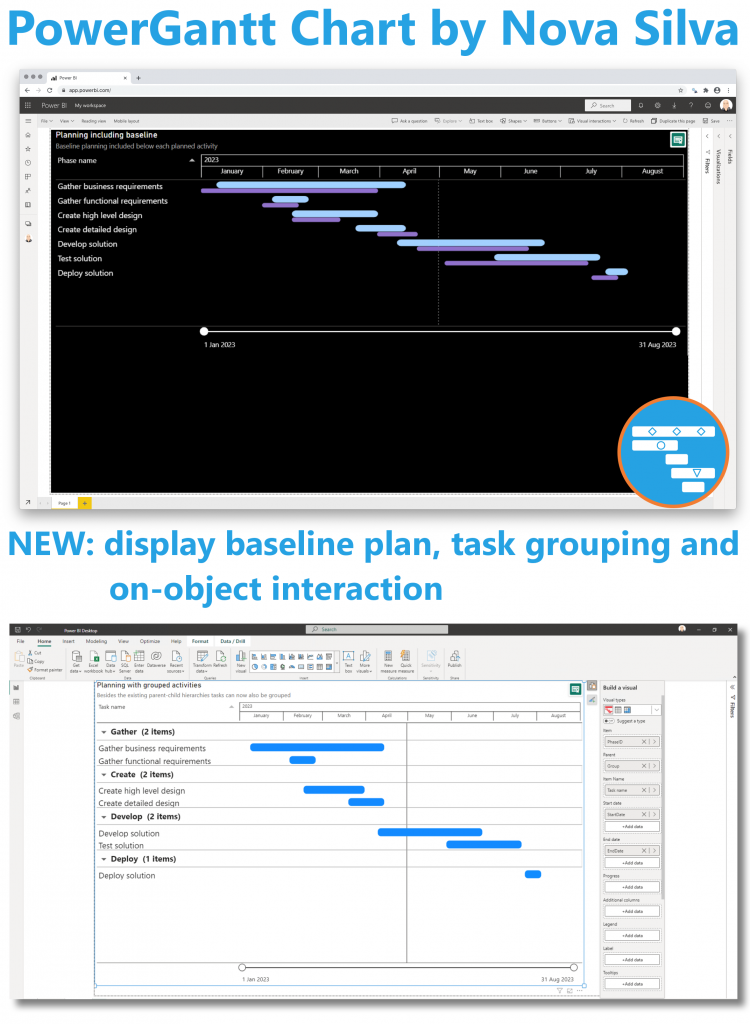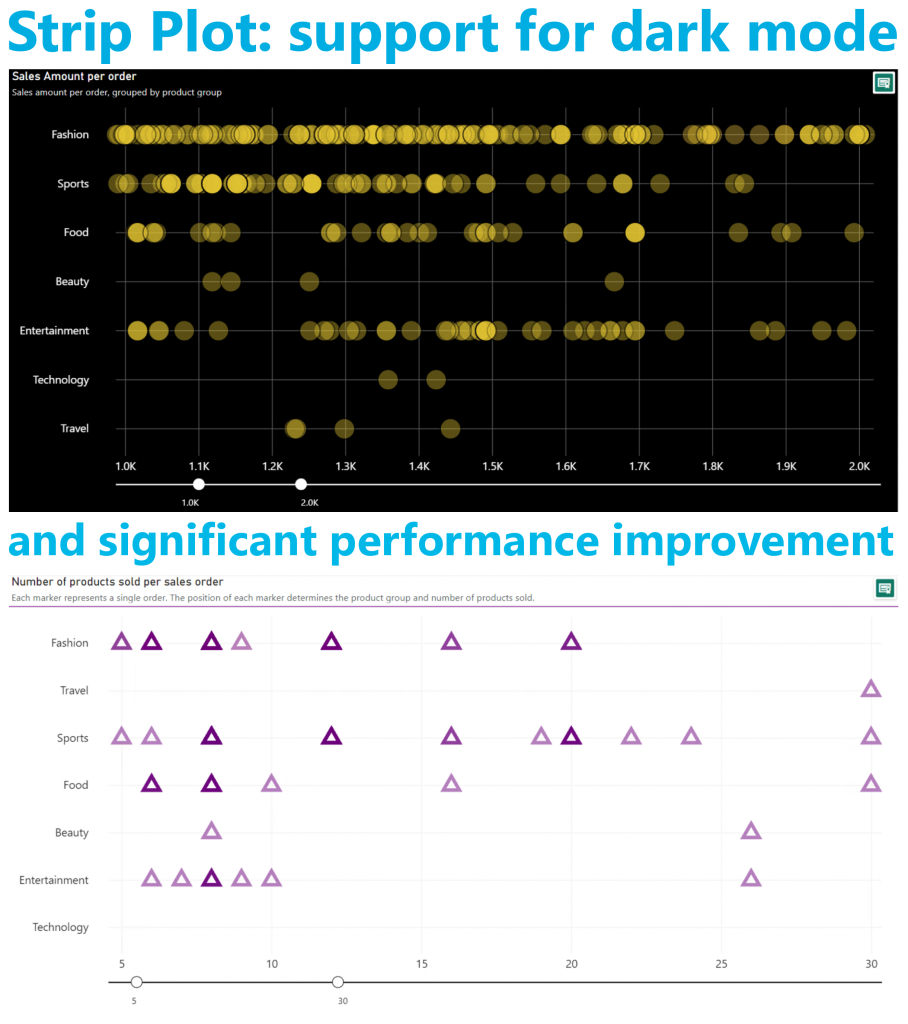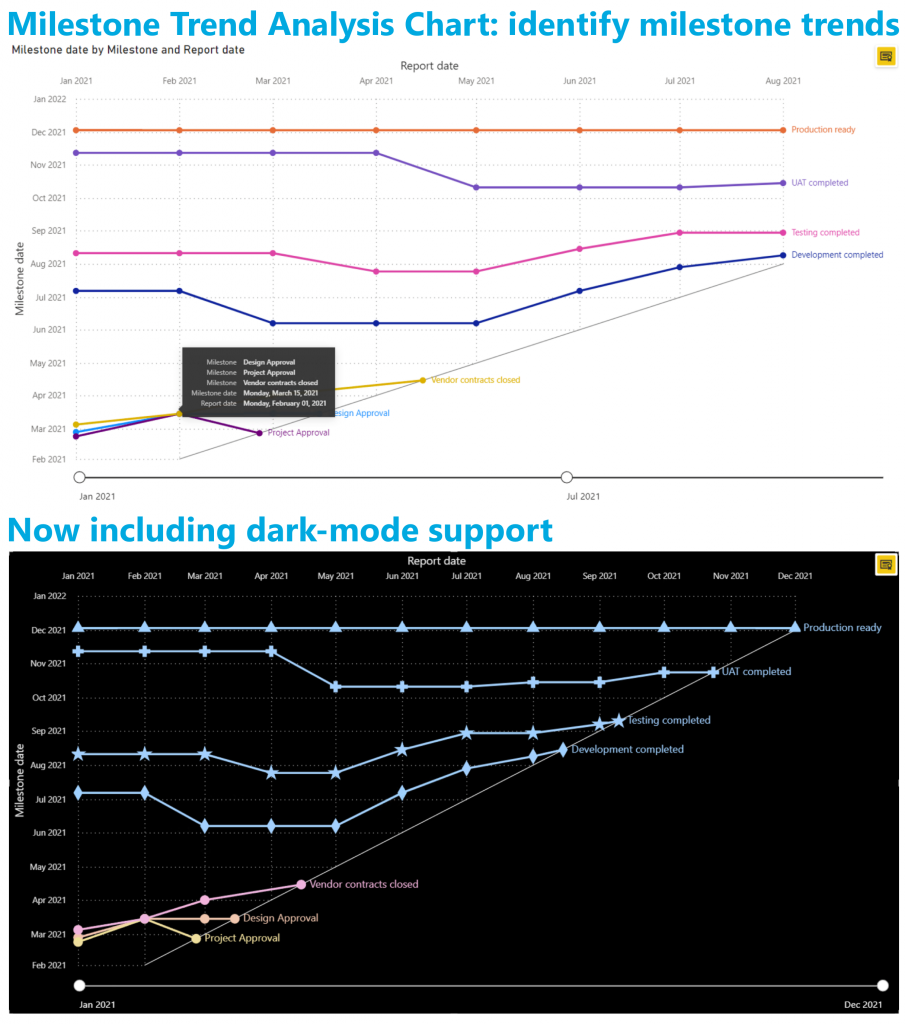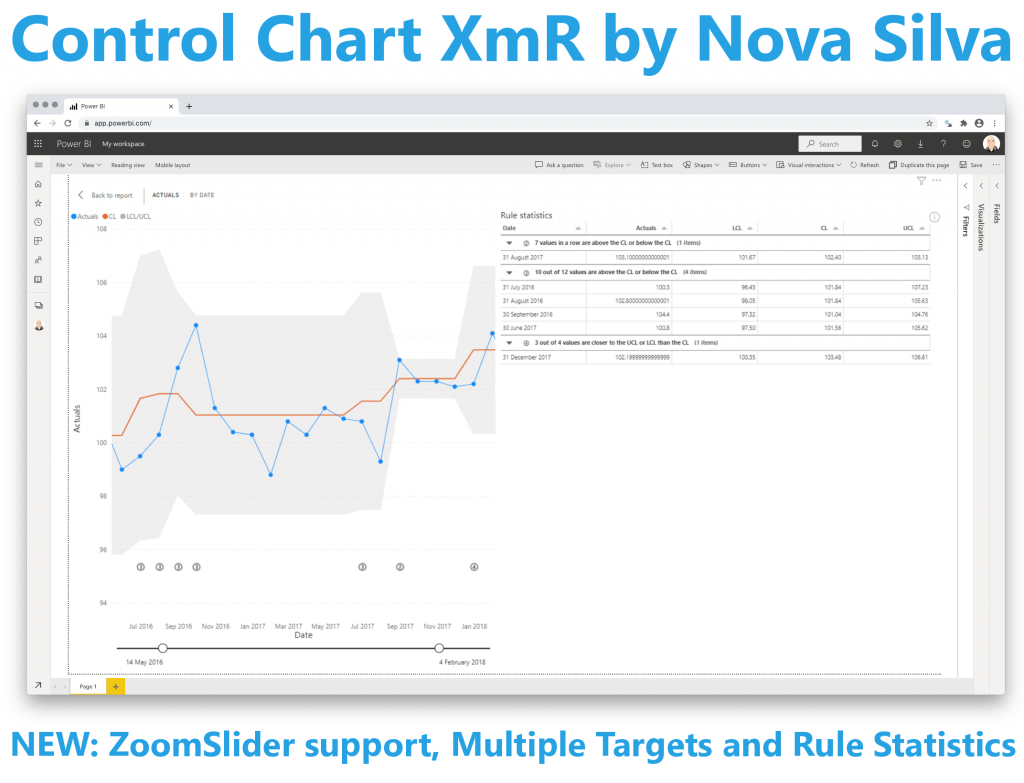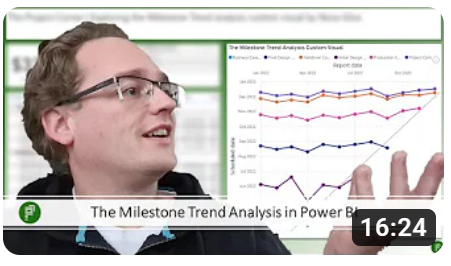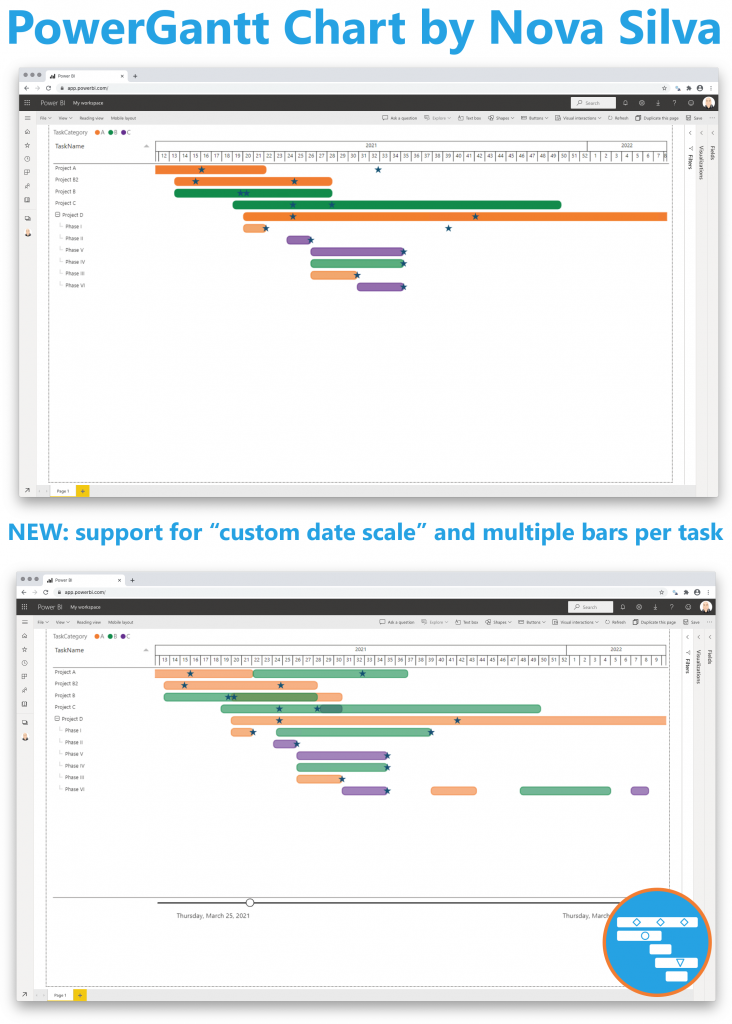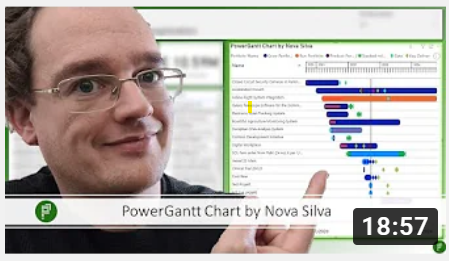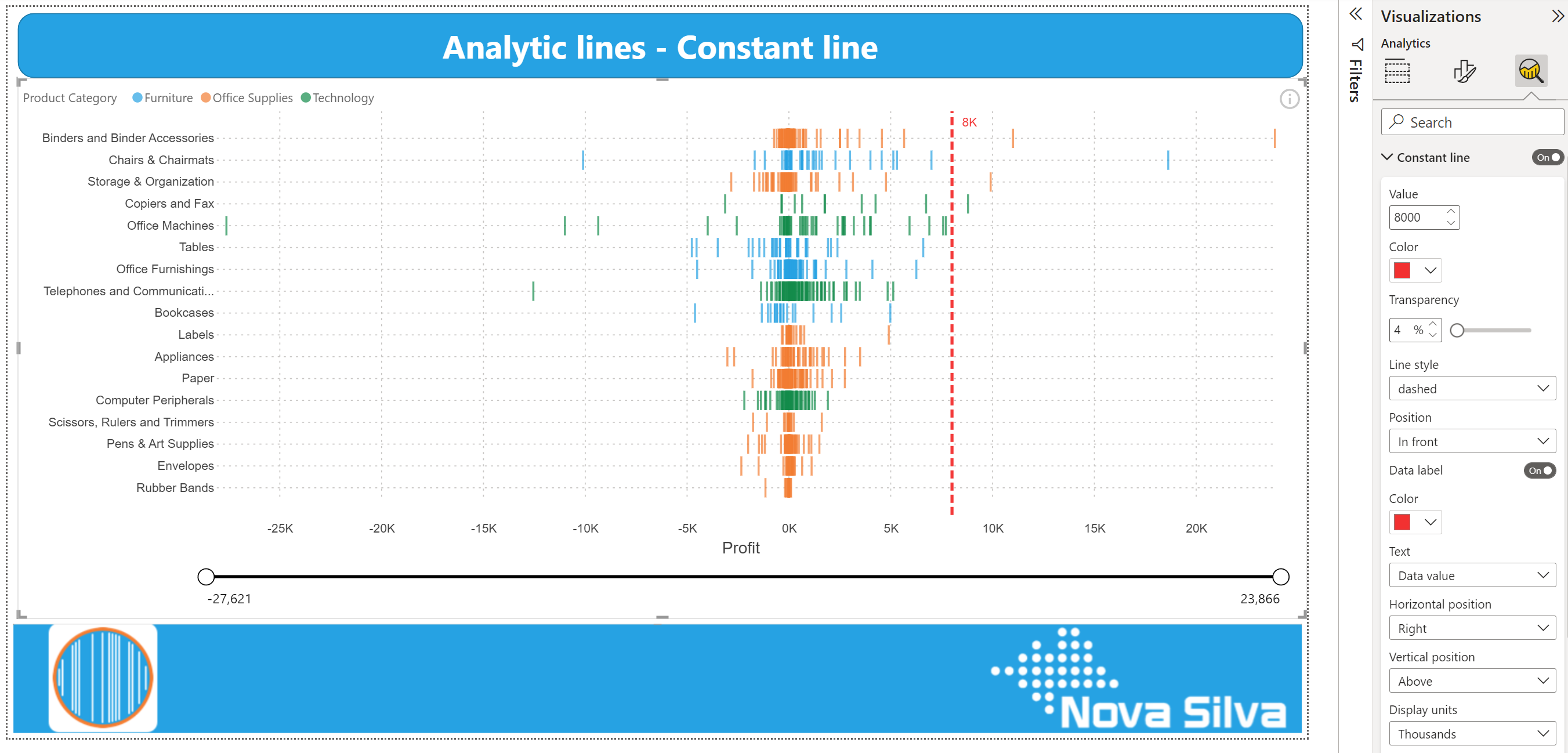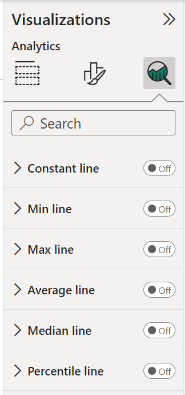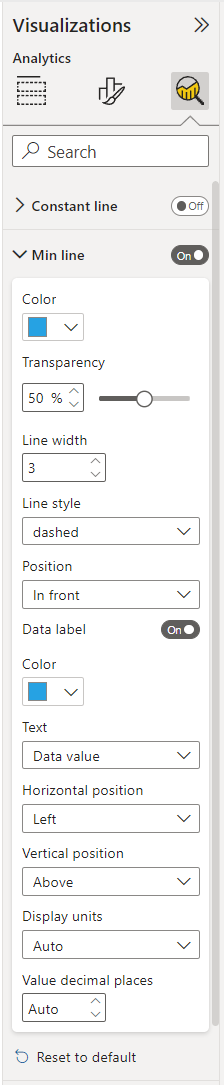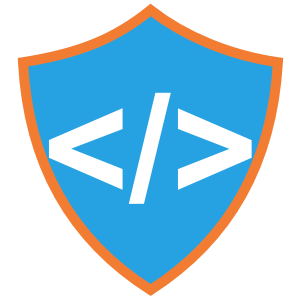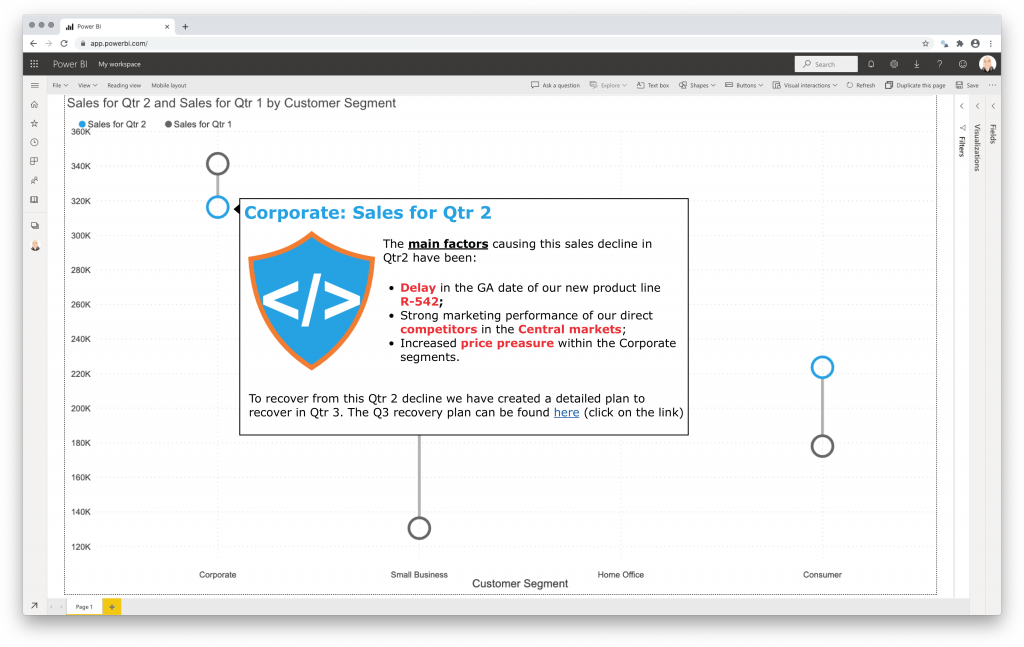Years ago, Stacey Barr introduced us to the magic of Control Charts. Magic it is, because it allows everyone to split their temporal data in two: random noise and real signals. And we all are looking for real signals, and don’t want to be distracted by random noise.
In our last release of the Control Chart XmR we have added several new features to make it even easier to find real signals and ignore random noise in your data.
First, we added a feature to allow any report consumer to override the applied rules. This allows everyone to analyze the effects of one specific rule or set of rules.
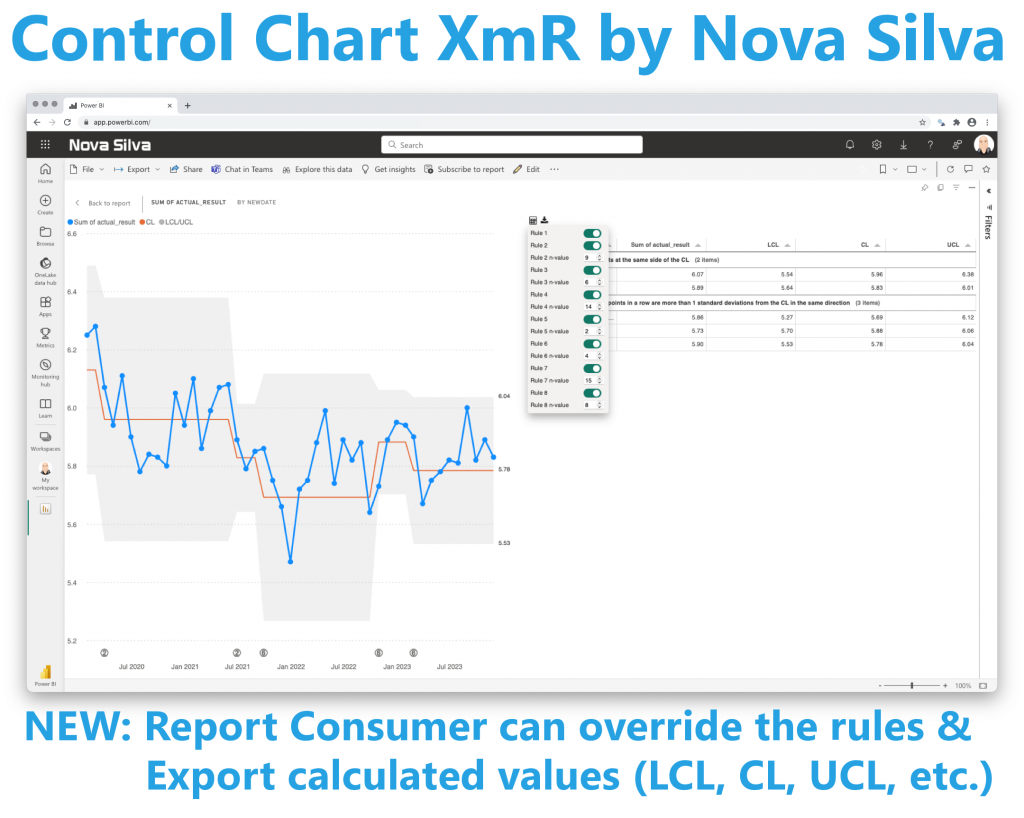
Several customers asked for a possibility to download the calculated values from the visual. Now you can download all values calculated by the Control Chart XmR, like: LCL, CL, UCL, sigma’s and signals.
Don’t hesitate and try the new Control Chart XmR now on your own data by downloading it from the AppSource. All features are available for free to evaluate this visual within Power BI Desktop.