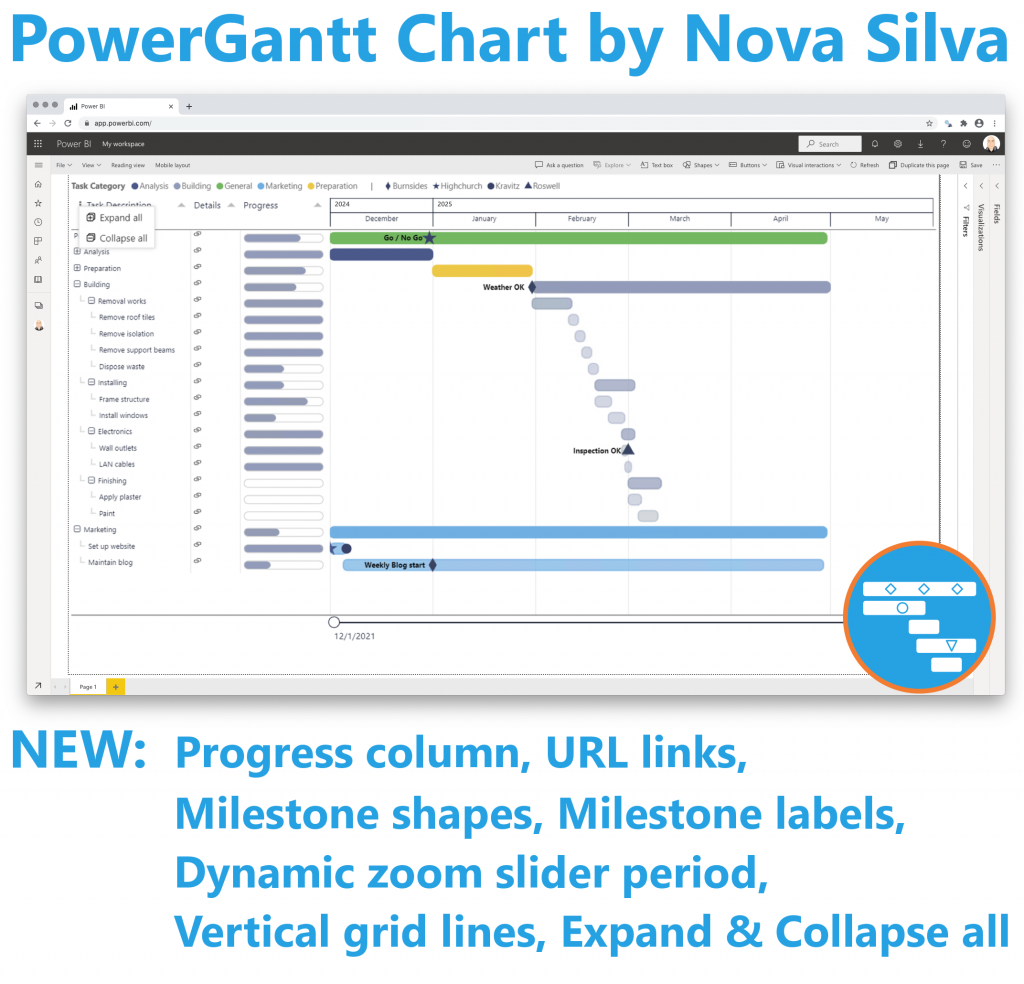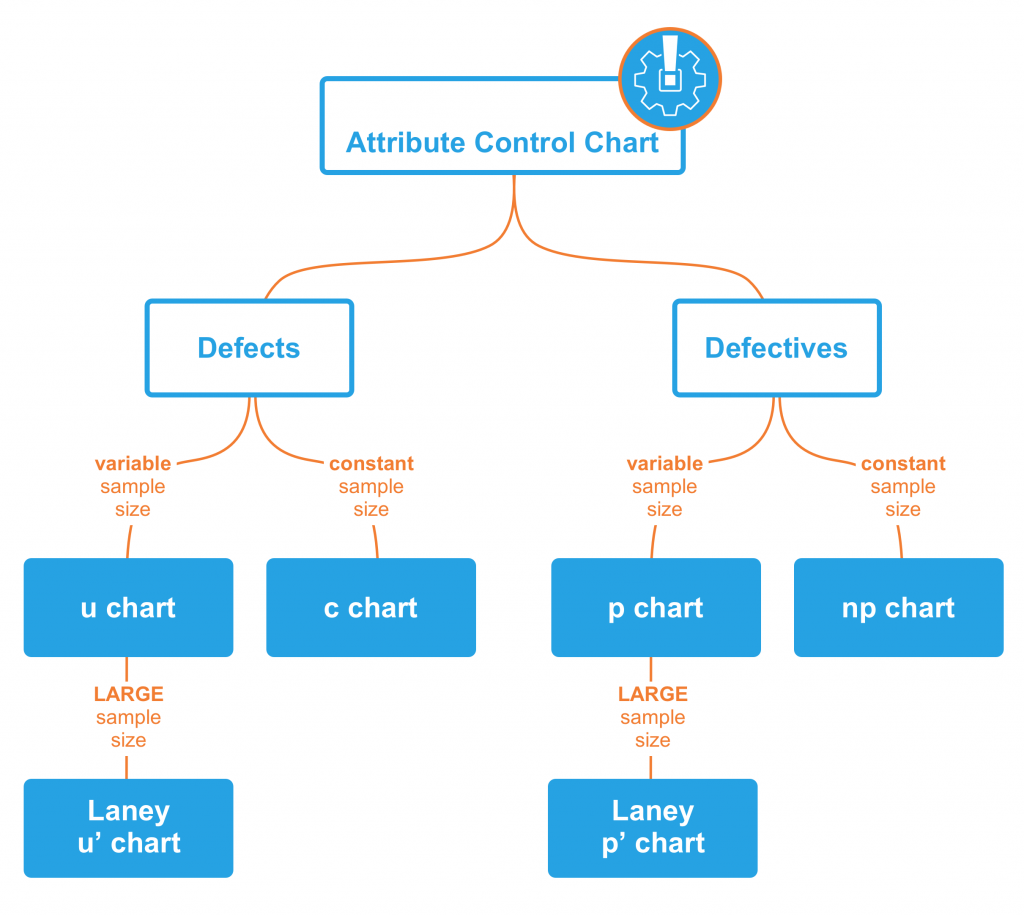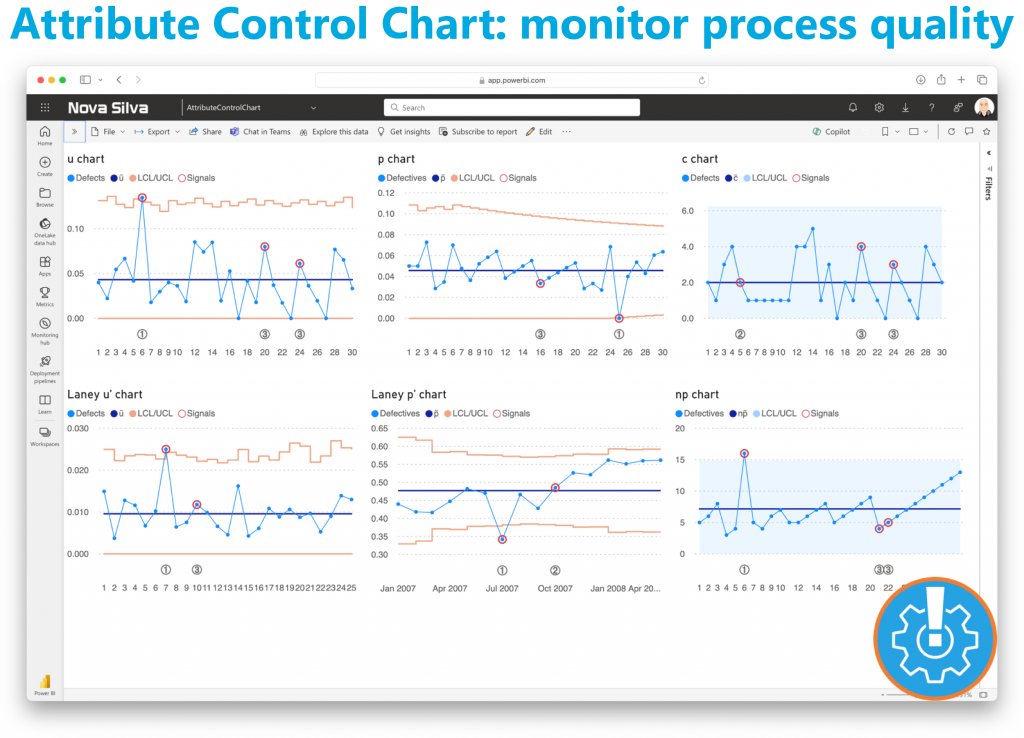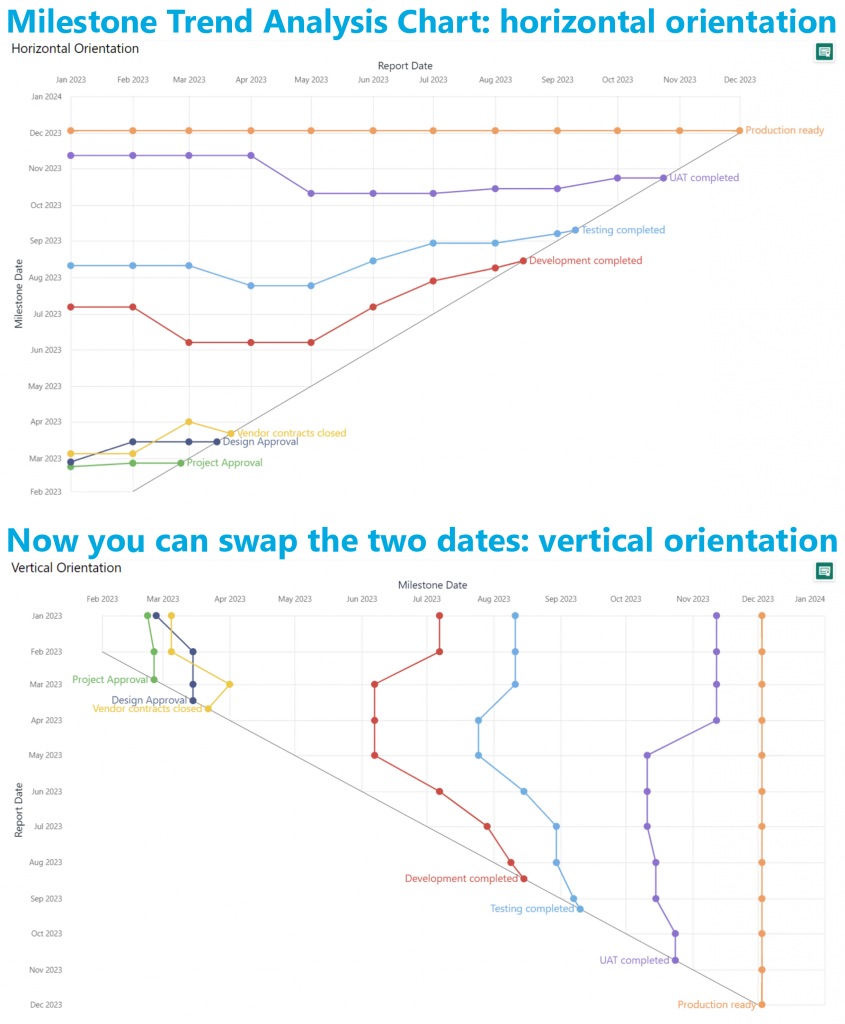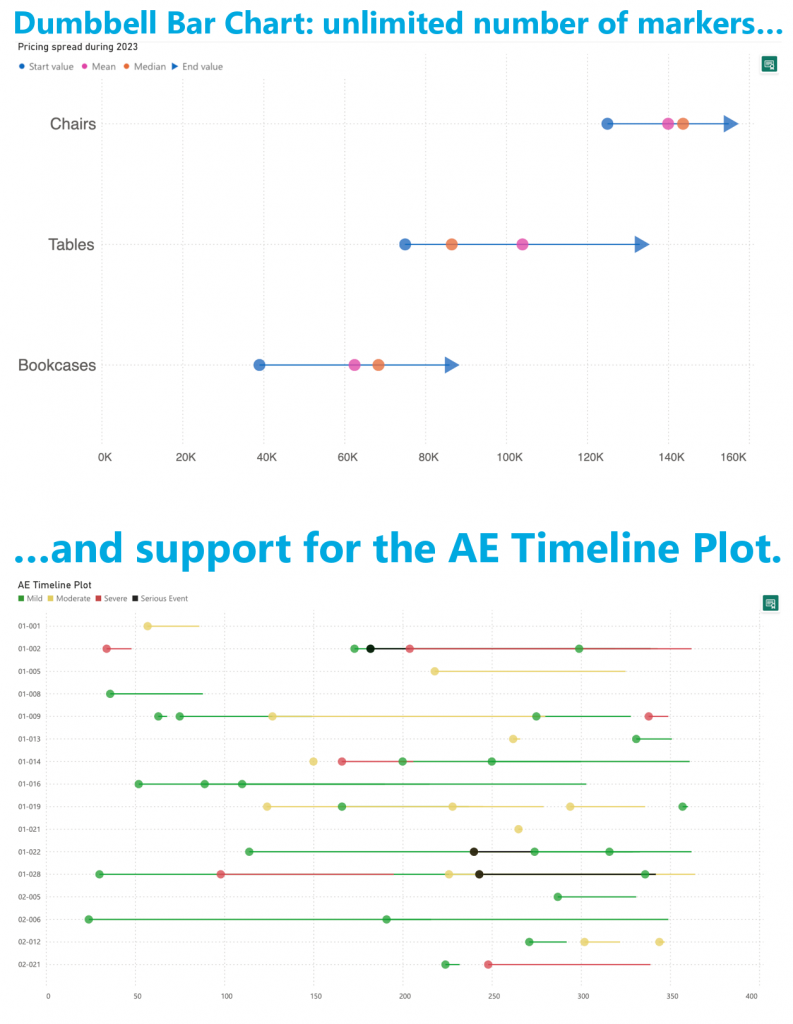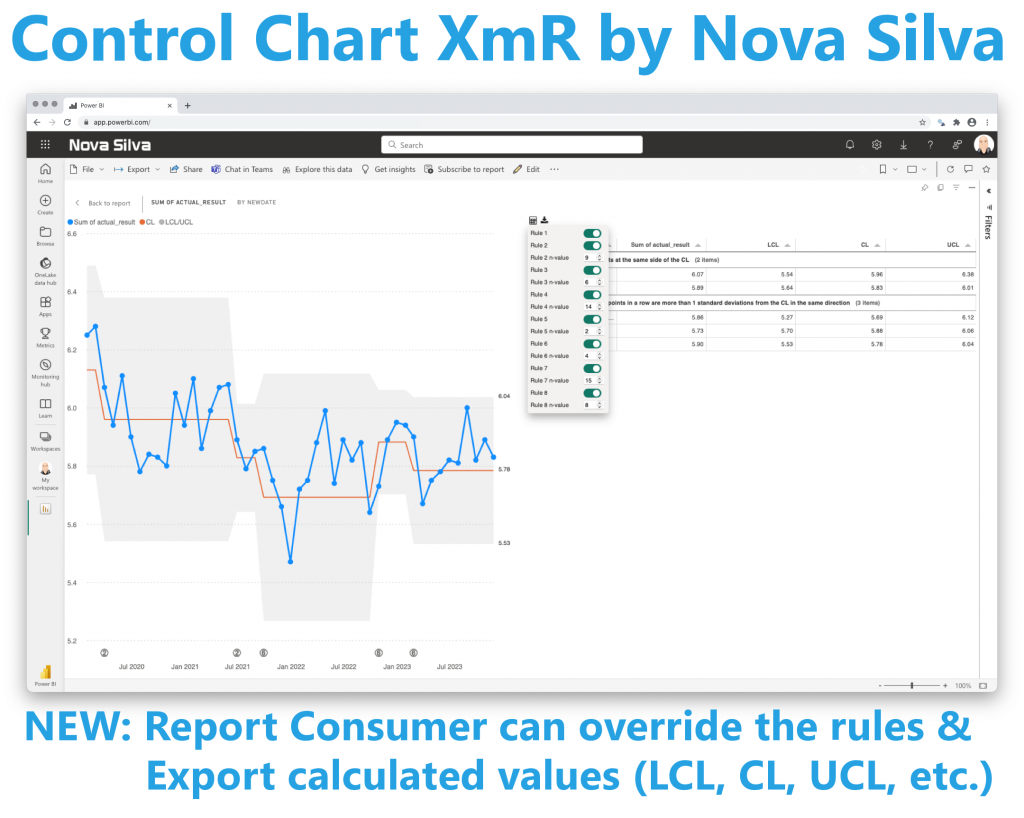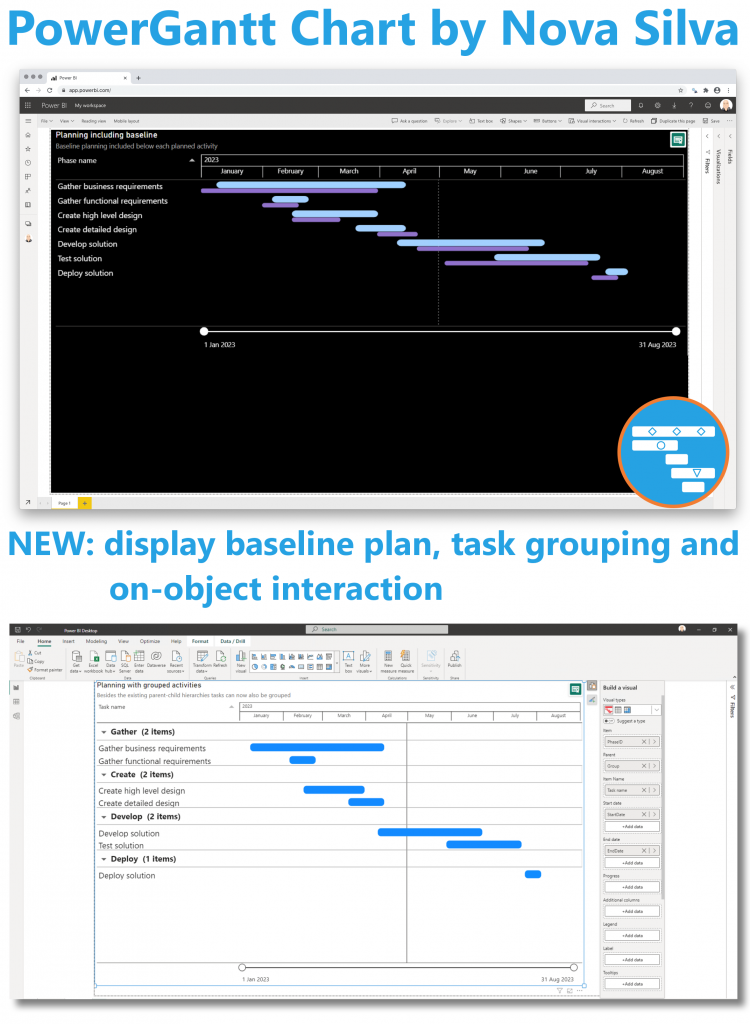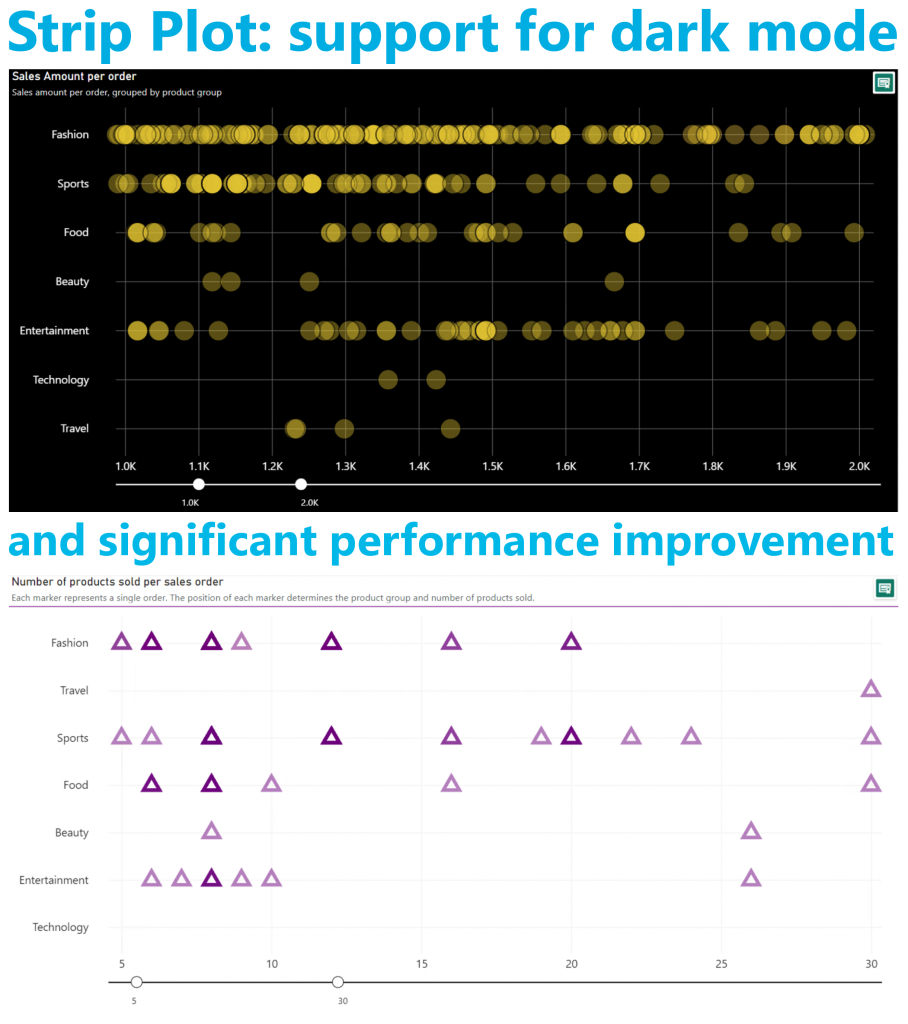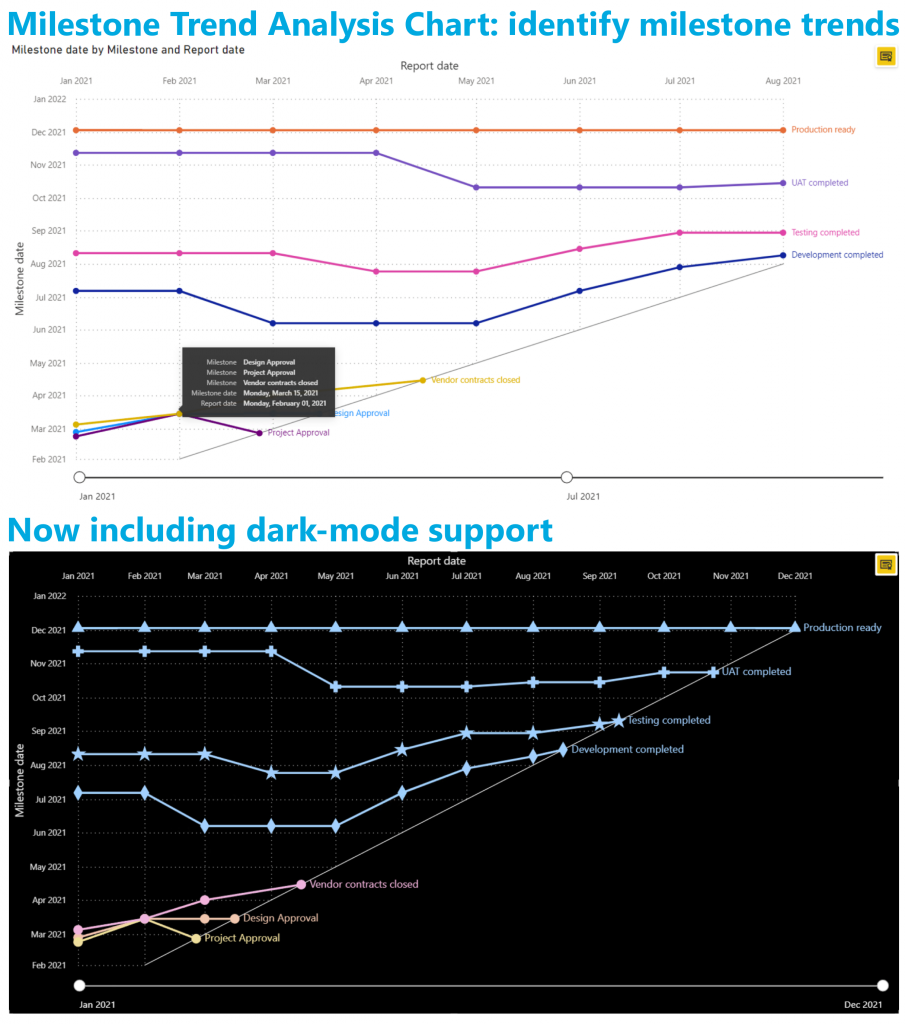Use Organizational Themes to manage your License in Nova Silva visuals
Administrators can now use the Power BI Admin Portal to add and manage themes that are available to all users within the organization!
With the latest enhancements in Power BI Organizational themes (preview), administrators and creators can easily manage and apply themes. Use Organizational themes to automate the license activation of your Nova Silva visuals by simply adding the license details directly into a organizational theme file. This means there’s no longer a need for each report creator to manually insert license details across multiple reports.
Considerations
Organizational Themes is a Preview feature and is available only to admins.
Making an organizational theme available does not update existing reports automatically.
Theme gallery is available in both Power BI Desktop and the Service.
How do you set up an Organizational Theme?
Pre-requisites: Create a custom theme by going to View > Themes > Customize current theme, and Save current theme in Power BI Desktop. Locate and open the custom JSON file and add the Nova Silva license details in the visualStyles section and Save the file.
Add the following example to your Organizational theme file and replace the text between quotes with your own license information. License Name and License Key are provided to you directly via email. Be sure to copy them exactly as received.
"visualStyles": {
"*": {
"*": {
"license": [{
"licenseName": "YOUR LICENSE NAME",
"licenseKey": "YOUR LICENSE KEY"
}]
}
}
}
- As an Administrator, go to the Power BI Admin Portal and click on Organizational themes (preview).
- Click the + Add theme button, in the Theme Settings pane upload the customized .JSON file (including your License in the
visualStylessection). - After adding the file, click Enable for theme gallery. This will make the organizational theme(s) available to Creators.
- As a Creator, go to View > Theme menu in Power BI Desktop, select the dropdown arrow and then select the theme you want under Organizational themes.
- Save and publish the report to the Power BI Service or
- In Power BI Service, go to Edit > View > Theme and select the Organizational theme.
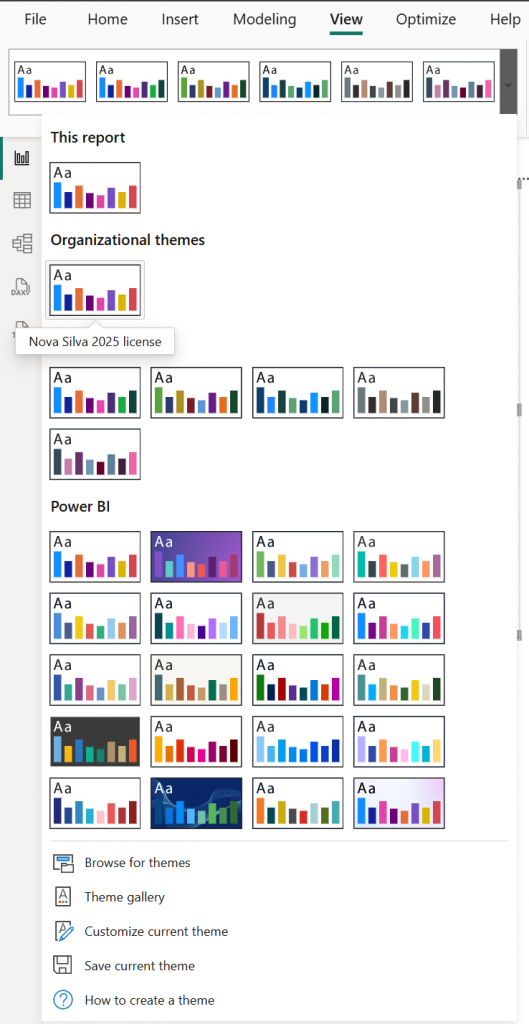
The Nova Silva license information will then be applied consistently across all reports using that Organizational theme.