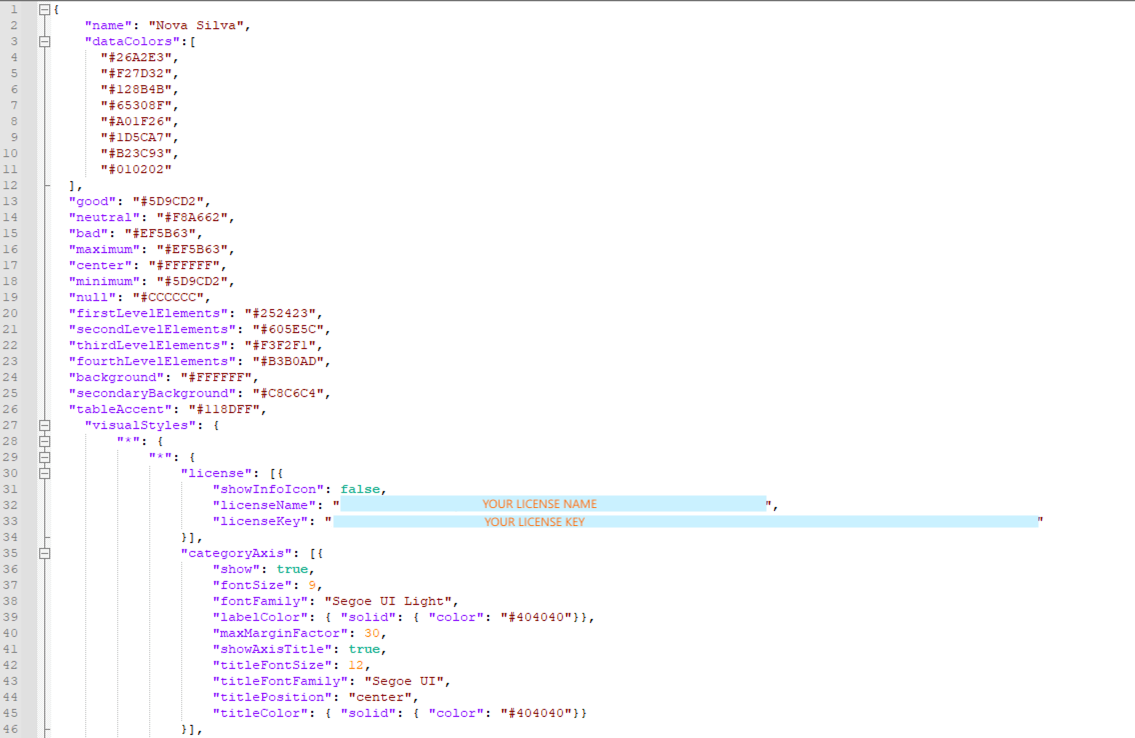Tutorial: Adding a PREMIUM License Manually or via a Theme file
This guide walks you through the available methods for licensing your Nova Silva visuals in Power BI.
Licensing options
You can apply your license in two ways:
- Manually — via the Power BI user interface.
- Automatically — by adding the license in a Power BI Theme file.
New
Power BI: Organizational Themes Support (Preview)
Microsoft has added preview support in Power BI for Organizational Themes, allowing administrators to define a shared theme for all users. This organizational theme can include the license information for Nova Silva visuals, simplifying license management.
Learn how to configure this in our blog post: Use Organizational Themes to manage your License in Nova Silva visuals
Adding a License Manually
Follow these steps to license the visual in the Power BI user interface:
- Open your report in Power BI Desktop.
- Click the visual on your report canvas to activate it.
- Click the Format your visual icon in the Visualizations pane.
- Expand the License card and paste the License Name and License Key exactly as provided in the e-mail.
- Once entered correctly, the license expiration date will appear confirming activation. Your visual is now successfully licensed!
- Save your report and Publish to the Power BI Service.
For a scalable approach across reports, consider using a Theme file to automate license activation. You can find detailed instructions in the next section.
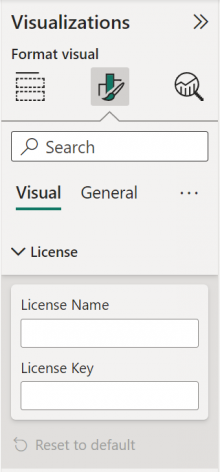
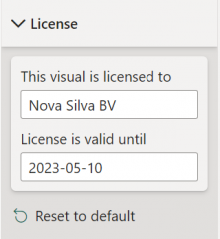
Adding a License via a Theme file
To streamline report development and avoid manually entering license details for each visual, you can add your Nova Silva license directly into a Power BI theme file. This ensures that all visuals in a report automatically pick up the license — saving time and ensuring consistency.
Power BI Themes are defined in so called JSON files. By including your license information in the theme’s visualStyles section, the license will be applied to all Nova Silva visuals used within that report.
How to create or update and import a theme file:
- Create or edit a JSON theme file.
- Add the
visualStylessection (see example below). - Save the file with a
.jsonextension (for example Theme.json). - Apply the theme in Power BI Desktop:
- Open a new or existing report that includes the Nova Silva visual.
- Go to the View tab.
- Click the drop-down in Themes, then select Browse for themes.
- Locate and open your updated
Theme.jsonfile. - A File successfully added confirmation will appear. Click Got it.
- Your report book and all the pages will get the refreshed License.
- Save and Publish your report to the service.
If your organization already uses a corporate theme, simply insert the visualStyles section into the existing theme JSON. The license information will then be applied consistently across all reports using that theme.
License properties
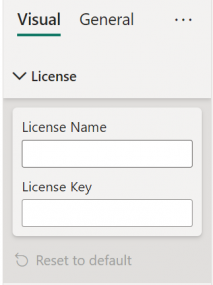
Name on user interface
License Name
License Key
Name in Theme file
“licenseName”
“licenseKey”
Add the following example to your Theme file and replace the text between quotes with your own license information. License Name and License Key are provided to you directly via email. Be sure to copy them exactly as received.
"visualStyles": {
"*": {
"*": {
"license": [{
"licenseName": "YOUR LICENSE NAME",
"licenseKey": "YOUR LICENSE KEY"
}]
}
}
}